Programs are the core of the Smart Home system. Thanks to programs, you can use many accessories through scenarios. For example, the opening of a door is the trigger for a photo to be taken and sent to you via email. A program is made of three steps: Trigger(s), Action, Schedule.
Go to the ![]() ARCHOS Smart Home app and select the
ARCHOS Smart Home app and select the ![]() Progams tab on the tab column, left.
Progams tab on the tab column, left.
Creating a program
According to the accessories linked to your ARCHOS Smart Home Tablet, many options are available. Many types of programs can be set thanks to your accessories.
For example: You can program to take a picture when a designated door is opened and ask to send the picture via email to a specified person.
Please read the FAQs dealing with the accessories to see the different possibilities of programs.
On the Program tab's main page, press the ![]() button up right. A new page is opened.
button up right. A new page is opened.
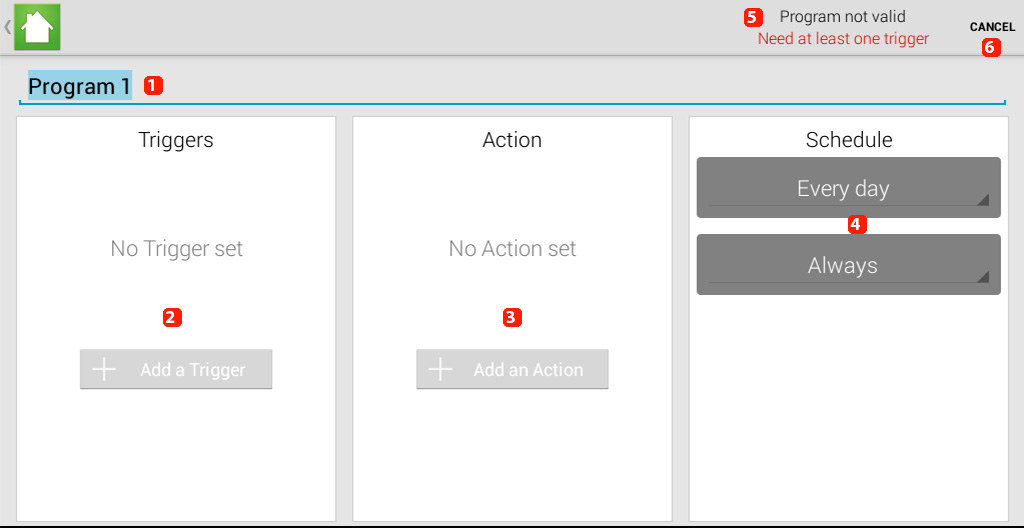
1. Name your program
2. Set one or many triggers. It can be one or many.
3. Set one or many actions to occur according to the trigger(s).
4. Set the time when the action(s) should take place.
5. From this message, you know the program's status.
6. Select to cancel or save the program.
Creating the program
Once you have named your program, you need to select one or many triggers.
- Select the button Add a trigger then select the accessory Movement Tag that you have put on the door to be controlled.
Your Movement Tag can react in two ways: when the door is opened or in case of motion. Make sure to select the desired event. - Select OK to save.
In this example, we have selected Door (1) because we want to be alerted when the door is opened (2). We confirm by selecting OK (3).
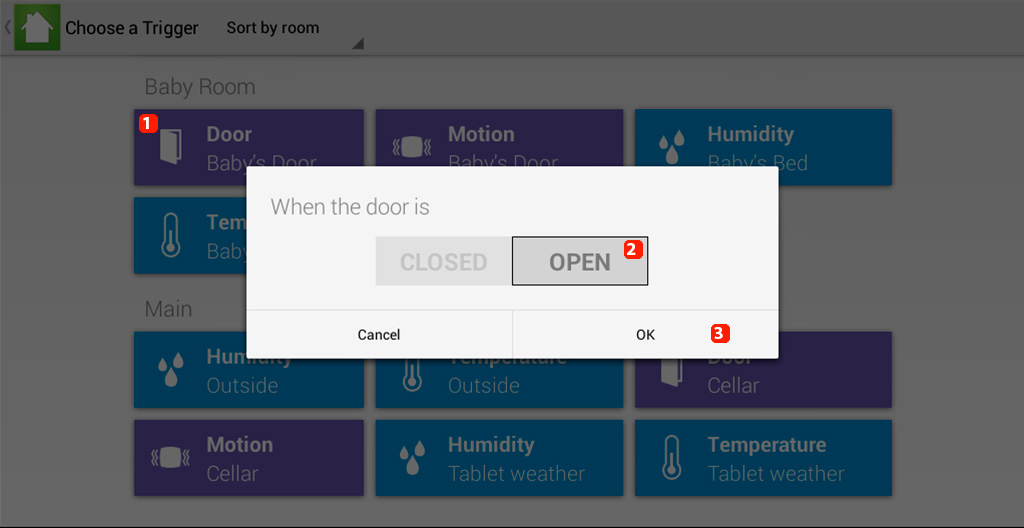
Now, select one or many actions. In this example, the different actions are taking a photo and sending an email :
- Press Add an Action and select Picture for the desired Mini Cam.
- Select Add an Action a second time so that an email can be sent with an enclosed picture. Select Mail and fill in the fields.
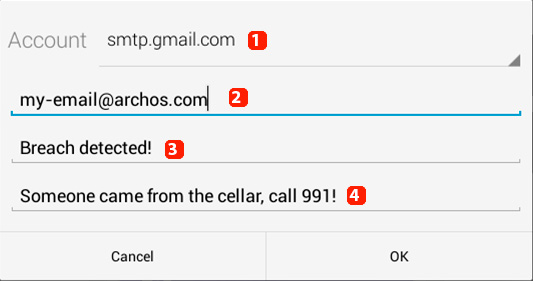
1. Select which email account will send the alert. You can define it and add an account from the settings.
2. Email address receiving the alert.
3. Subject
4. Email content
After the actions, you should set the schedule. You can choose among the weekdays and also in the time slot.
Once you have set all parameters, the message Program valid is displayed up right if your program is OK. Select the ![]() button up right.
button up right.
The new program is ON by default. You can turn it off at any time from the Programs tab by selecting the ON button as followed.
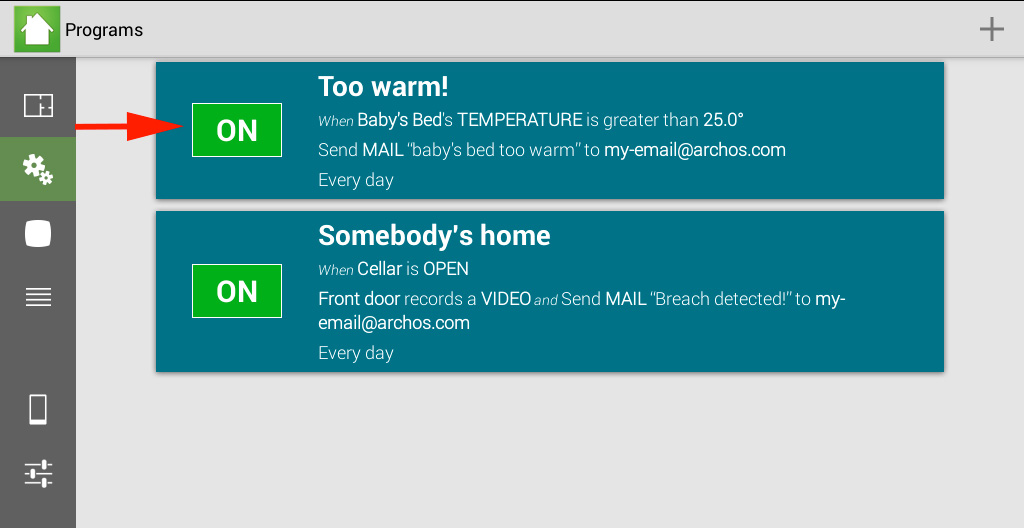
Modifying/Deleting a program
To modify or delete an existing program, you have two solutions :
- Select directly the program you want to modify / delete. Press
 up right to delete your program.
up right to delete your program. - Hold your finger on the program to display options.
![]()
1. Name of your program
2. Press to modify your program
3. Press to duplicate your program
4. Press to delete your program
5. Press to save once you have modified the program.
